To print your first label 1 Start DYMO Label software by doing one of the following:. For Windows, click Start, then ProgramsDYMODYMO Label v.8. For Macintosh, double-click the DYMO Label icon in the Applications folder. The first time you start DYMO Label software, a li st of available label types is displayed on the. To install the software on a Mac OS®system 1Download the latest version of DYMO Label software from the DYMO Web site at lm280.dymo.com. 2Double-click the Installer icon and follow the on-screen instructions. Connecting the Label Maker to Your Computer. DYMO Label Maker LabelManager 160 Portable Label Maker, Easy-to-Use, One-Touch Smart Keys, QWERTY Keyboard, Large Display, for Home & Office Organization 4.6 out of 5 stars 18,986 $24.99 $ 24. 99 $40.79 $40.79.
- Dymo Label Maker Software Download For Mac
- Dymo Labelwriter 400 Software
- Dymo Label 330 Free Software
- Dymo Label Maker Software For Mac Download
- Dymo Label Software 8.7
- Dymo Software
While not a question I see all the time, it is one that comes up enough that I feel like it’s worth talking about and writing down a definitive how-to. Specifically, let’s talk using DYMO printers on a Mac.
- Setting Up a Dymo printer on a Mac
- Tips for Printing Amazon FBA Labels
What is a DYMO label printer?
One of the more ubiquitous brands, DYMO is a company that makes label printers for customers, home-office, and commercial customers. Their entry-level tape-based printers like the LetraTag or LabelManager are great handheld devices for labeling objects, folders, storage containers, or other things around the house or office.
The mid-range sees thermal printers like the LabelWriter series are made for mailing and shipping. The thermal paper does not run when it gets wet and doesn’t require ink in order to print. Instead, the device uses an electrified ribbon or bar that gets incredibly hot and burns the paper to form the print. This method is not unlike how most cash register receipts are printed at grocery and big-box stores across the world.
The high-end category of DYMO printers are specialized, like the Rhino and XTL series, and serve a specific purpose.
For the sake of this tutorial, we’ll focus on the LabelWriter series of printers, as that is the most common Dymo product line used by e-commerce businesses.
Setting Up a Dymo printer on a Mac
1. Unbox and plug in the printer
If you’ve just received your printer and haven’t set it up yet. Do so, now. Remove the printer and its accessories from the box. Place the sample thermal paper roll in the printer, with the label side facing down, onto the spool. Place the spool into the printer and feed the labels into the mechanism. Once the printer is plugged into the computer and on, move to the next step. You’ll know the printer is on by the blue light glowing from the front center of the printer.
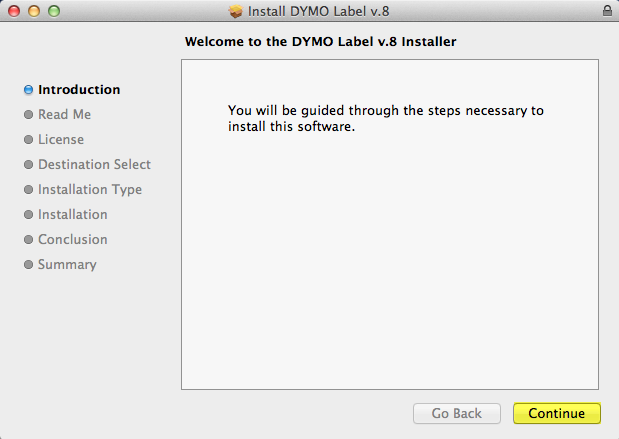
Note: the inside of the label printer will have a diagram on how to complete this if you are unsure.
2. Download the Dymo printer software
Open a browser window and head to dymo.com. From the top menu, choose Support, then Downloads.
From the download page, look for the Download button for the Mac version of the DYMO Label software. This software covers all LabelWriter printers as well as some LabelManager models that have computer connectivity. Click the Download button and the latest version of the software will download to your computer.
3. Install the DYMO Label Software
The downloaded file will contain an Installer. Open the file and launch the installer.

Proceed through the installation process, clicking Next as necessary. Optionally, installing the Microsoft Office Add-ins will allow for tighter integration with Microsoft Word and the DYMO printer for print jobs like mailing labels from a mail merge.
If your Mac is running macOS Catalina (10.15), during the installation process, the installer will prompt for access to some folders and applications. I recommend clicking OK to allow these permissions, even if there’s little chance anything in those folders or applications will be necessary for how you use your DYMO. Some applications don’t handle not having permissions well, and the DYMO software might not work properly.
4. Launch the DYMO Label Software for the First Time

Once the software is installed, launch the DYMO Label software. You may receive additional security prompts, like what you saw during the install process. This is normal for the same reasons I mentioned above. Once the app has launched, it’ll look something like this:
From the left-hand side of the app (1), you can choose which label size is installed in the printer. Create the label on the right-hand side (2).
Tips for Printing Amazon FBA Labels
For Amazon sellers, there are a few specific tips and points to note to ensure the labels print properly.
Dymo Label Maker Software Download For Mac
1. You will not be using the DYMO Label software you just installed.
It seems counter-intuitive, but installing the software is still critical to ensuring the FBA labels generated from tools such as Inventory Lab, or AZLabels (my favorite FBA label generator) output correctly.
2. Make sure the tool generating the labels is using the correct label size.
Tools like these output PDF files based on the given label size (this article has an example screenshot of that). The DYMO printer behaves like a regular printer in that it’ll attempt to print the PDF page exactly as it is formatted on the thermal paper roll. The only difference is the thermal printer doesn’t detect the paper size so if it is incorrect, it’ll typically just bleed over and the label will look “cut off.”
3. Always only have one label per page in the generated PDF.
Dymo Labelwriter 400 Software
This will ensure the labels are printed correctly and quickly. How the label looks individually within the PDF is how it should come out of the printer.

4. Only try to print Seller Central labels to your DYMO printer using a third party label generation tool.
This might seem unnecessary, but the default sheets of labels Seller Central generates does not conform to the right document dimensions the DYMO printer can interpret and output properly. The required ratio is one label per page; Seller Central generates multiples of labels per page. Use a third-party tool like AZLabels to ensure the labels are formatted correctly.
5. These rules apply to FBA shipping labels, too.
Even though they’re much large, the inbound shipping labels Seller Central generates are not formatted properly for thermal label printers of any kind, especially the DYMO LabelWriter. A tool like AZLabels solves this problem and creates completely accurate and correctly formatted shipping labels for inbound FBA shipments.
Dymo Label 330 Free Software
Dymo Label Maker Software For Mac Download
Recap
Setting up a DYMO thermal printer correctly ensures labels are printed accurately and quickly. Having the DYMO Label software installed on your Mac eliminates any issues related to the printer’s interface with the computer. This leaves the source software (like AZLabels) to generate the output PDF to print so you can get back to selling.
Dymo Label Software 8.7
DYMO Labelwriter for the dedicated Dymo label and tape maker machines, supports the following printer models:
Dymo Software
- LabelWriter 450
- LabelWriter 450 Turbo
- LabelWriter 450 Twin Turbo
- LabelWriter 450 Duo
- LabelWriter 4XL
- LabelWriter 400
- LabelWriter 400 Turbo
- LabelWriter Duo
- LabelWriter Twin Turbo
- LabelWriter 310 (models 90966, 93029 & 93034 ONLY)
- LabelWriter 315 (model 90975 ONLY)
- LabelWriter 320 (models 90892, 93031 & 93036 ONLY)
- LabelWriter 330 (model 90891 & 93037 USB ONLY)
- LabelWriter 330 Turbo (models 90884, 93033 & 93038, USB ONLY)
- LabelManager PCII
- LabelManager 450
- LabelManager 450D
- LabelPoint 350
The LabelWriter 300, 330, and 330 Turbo printers mentioned in the list above are only supported when connected through a USB port on your Mac computer. Printers connected to a serial port or using a Serial-to-USB adapter are NOT supported.
With some video cards set to display thousands of colors, you may notice that label shadows are distorted or have the wrong colors. If this happens, you can either turn off drop shadows or switch the display to either 256 colors or millions of colors and the distortion will not occur.
