I think it would be good if Todoist had an option to input custom days as vacation days. Could even set it for certain projects, i.e Work. This means if I set Monday 5th April (Easter Monday) as a vacation day, any new tasks created for that Monday will auto set for next working day, essentially blocking that day off for #Work tasks. In Todoist, you can make sure you never miss a thing by adding due dates and/or times to your tasks. You can even create recurring or repeating due dates like “Send Mom a birthday card every July 19” and “Take out the recycling every other Wednesday”.
Please note that in Todoist there are two recurring dates: every and every!. They are similar and the difference is how the next date is computed. For example:
Just type the recurring date into the task field using natural language — like Take out the trash every Friday at 9 am. Todoist will figure out the rest. Tip: You can create recurring tasks that are a little more complicated — like every other Saturday, every third Tuesday, and even every Wednesday starting August 3 and ending September 15. In this episode, I take you through setting up recurring tasks and how to set up a routines folder to separate put the mundane tasks that do not belong insid. You have a ton of options when setting up recurring tasks – the formatting options allow for a wide range of setups (you can find the Todoist support article here ). Putting repeating tasks to use is a great way to form a new habit – such as reading a new book, taking time to fill out your daily plan, and more.
- Clean fridge with due date every 3 months starting 10 April
- Clean fridge with due date every! 3 months starting 10 April
Completing every 3 months starting 10 April will result in a due date 3 months from 10. April.
Completing every! 3 months starting 10 April will result in a due date 3 months from the completion date.
Changing the due date on a todoist reoccurring task without breaking the reoccurrence:
Todoist Multiple Due Dates
Note little spinner for reoccurring
If a reoccurring task is due, and you want to change the due date on this instance without breaking the reoccurrence, Click on the three dots “…” And schedule
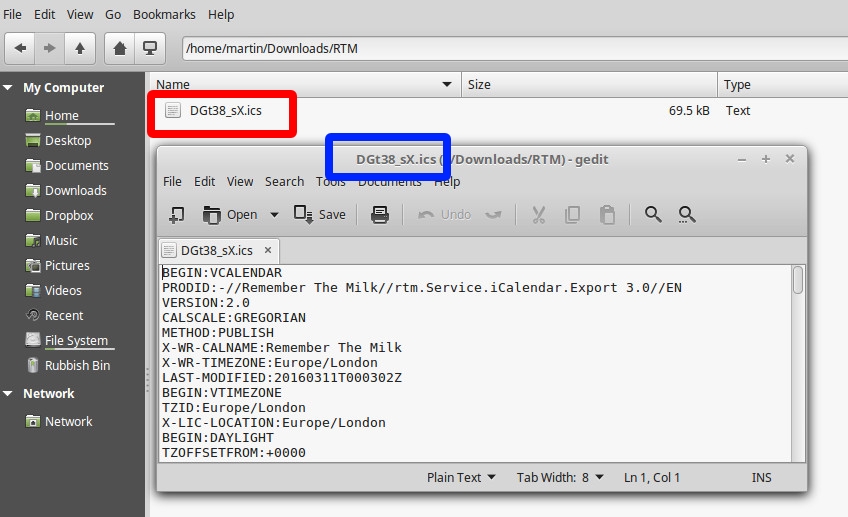
And then choose a shortcut date or use the date picker, for example, Postpone to tomorrow
Moves the due date it but doesn’t break reoccurrence
Or you can pick a date:
Reoccurrence still stays:
However if you edit the date by clicking in the date text field:
Now you are changing the “master date”/breaking the reoccurrence
For example using date picker:
Set Recurring Tasks In Todoist
Click save:
Note reoccurrence gone
Todoist Daily Task
So if you don’t want to break the reoccurrence, only use the … date picker, not the text field.
