Thunderbird can be configured to work seamlessly with Google's Gmail service. Messages are synchronized between your local version of Thunderbird and the web-based Gmail.
Thunderbird Sync Contacts With Gmail Email
GContactSync is a Thunderbird extension which synchronizes your Thunderbird contacts and groups with those in your GMail/Google account. This means that if you add/edit/remove in one location, the extension will cause the other platform to reflect this change.
- So my company has an email directory in Gmail, which hosts our email service. I wanted to use Thunderbird as my email client instead and have found several addons that sync my contacts together. Of course my Gmail contact list isn't a duplicate by any means of the company directory.
- Thunderbird only: Thunderbird extension Google Contacts automatically syncs contacts between your Google and Thunderbird address books. The sync is bi-directional, and the extension is smart.
- I'd recommend the Google Contacts add-on for Thunderbird (update 2015: this is no longer supported or available for recent versions of Thunderbird 24.X) Access bi-directionaly to Google contacts via address books. This extension detects gmail accounts which have already set up and creates address books for each of them.
Table of Contents
- 2Gmail's particularities
- 2.2Subscribing to folders and synchronizing messages
To configure Thunderbird to work with Gmail, first enable IMAP on your Gmail account. See Gmail's instructions for help. (IMAP is enabled on new Gmail accounts by default.)
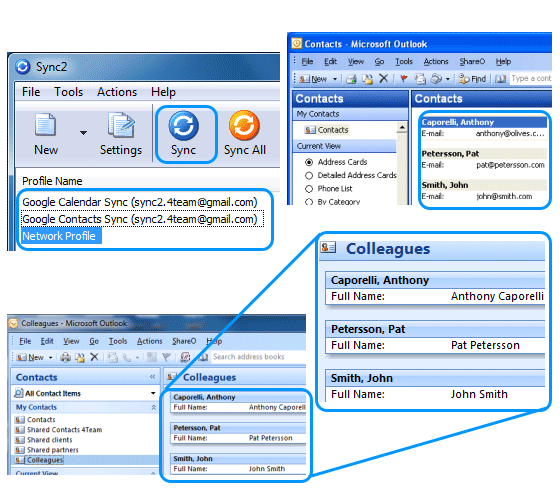
Double check that 'Access for less secure apps' is enabled. See Google's article on 'less secure apps' for help.
Next, select File > New > Existing Mail Account.... The 'Mail Account Setup' dialog is displayed. After you provide your account information (real name, email address and password), Thunderbird will automatically configure your Gmail connection. Click , sign in with your Google account if prompted and that's all! Thunderbird will download your existing messages and your Gmail will be ready to use.
For more detailed information, please refer to:
Archiving messages
In order to be consistent with Gmail's behavior, Thunderbird archives your message in the 'All Mail' folder, and not in an 'Archive' folder as it does for other accounts (as described in the Archived Messages article).
Note that the button is disabled for Gmail accounts, as it is not necessary to define the archive granularity with Gmail.
Subscribing to folders and synchronizing messages
Understanding Gmail labels and Thunderbird folders
Gmail uses a special implementation of IMAP. In this implementation, Gmail labels become Thunderbird folders. When you apply a label to a message in Gmail, Thunderbird creates a folder with the same name as the label and stores the message in that folder. Similarly, if you move a message to a folder in Thunderbird, Gmail will create a label with the folder name and assign it to the message.
In the example shown below, the folders at the same level as the '[Gmail]' folder ('g+', 'Personal', 'Receipts', 'Travel' and 'Work') correspond to Gmail labels.
There is also a set of special sub-folders for the '[Gmail]' folder:
- All Mail: contains all of the messages in your Gmail account, including sent and archived messages. Any messages that you see in the inbox will also appear in the [Gmail]/All Mail folder.
- Drafts: contains draft messages.
- Sent Mail: contains sent messages.
- Spam: contains messages that were marked as spam (either by Gmail or Thunderbird).
- Starred: contains messages that were starred (either by Gmail or Thunderbird).
- Trash: contains deleted messages.
- Important: contains messages that Gmail has flagged as 'important'. (See Priority Inbox overview for more details about this Gmail feature.)
Note that a message can have multiple labels (for instance, 'Personal', 'Travel', 'All Mail' and 'Starred'). In this case, a single copy of this message will be downloaded, but it will be displayed in all the corresponding Thunderbird folders.
Subscribing to or unsubscribing from folders (labels)
You can configure which Gmail folders you want to display in Thunderbird. By default all Gmail folders are displayed, as described above. To configure folder display, right-click on the account name and select Subscribe.
Uncheck any folders that you don't want to display in Thunderbird. Messages will still be downloaded and available through the 'All Mail' folder. They will also be included in search results. However, the Gmail label (Thunderbird folder) will not be displayed.
Synchronizing folders (labels)
If you want to see all your Gmail labels and messages in Thunderbird but prefer to avoid all the messages being downloaded to your system, you may want to tweak the synchronization settings. This allows you to define which folder should be synchronized. If you don't synchronize a folder, the message header will still be displayed in Thunderbird, but the message content will only be downloaded when you click on the message header.
To change how messages are downloaded, set synchronization options for the account and for individual folders. (Tools > Account Settings...Edit > Account Settings...) See IMAP Synchronization for more information.
- If you want to sync your contacts between Thunderbird and Gmail, you should try either the Google Contacts or gContactSync add-ons.
- If you want to sync your calendar between Lightning and Google Calendar, you should read Using Lightning with Google Calendar.
- Flat Folder Tree is useful to show all the sub-folders of the [Gmail] IMAP's folder at the same level than your other folders.
- Gmail Buttons makes it easier to move messages to the Trash and Spam folders. Beta version also shows all Gmail labels for each message.
Thunderbird is a great free Email Client that works well with GMail and Google Apps Mail. It is a great alternative to Outlook and is maintained by an open source community. You would use Thunderbird on your Laptop or Desktop.
To download Thunderbird, go here: http://www.mozilla.org/en-GB/thunderbird/
Syncing Thunderbird Calendar, Contacts and Email with Gmail or Google Apps Mail
If you want to have a great Email and Calendar program on your Laptop or Desktop and have it always synced with your Android phone or iPhone (without those pesky phone vendor programs) then Thunderbird synced with Gmail is the way to go.
If your phone is connected to the internet, it will update your whole system with any new entry or change. Also if you update your Thunderbird contacts, it will sync them back to GMail and your Android or iPhone.
So if you drop your phone into the toilet 10min after you added a new number onto it - then your changes wouldn't have been lost.
For this to work you will need...
- Thunderbird Add-on 'Lightning' (the Calendar part of Thunderbird)
https://addons.mozilla.org/en-US/thunderbird/addon/lightning/
- Thunderbird Add-on 'Google Contacts' by H.Oga
https://addons.mozilla.org/en-US/thunderbird/addon/google-contacts/
- Gmail or Google Apps account
The concept is to keep your contact and calendar data stored on the Google cloud and use your phone and Thunderbird to retrieve that info.
Setting up ThunderBird for GMail Emails or Google Apps Mail
Thunderbird will automattically detect the Gmail or Google Apps Mail settings. If not, you can do it manually here: https://support.google.com/mail/answer/78892?hl=en
Notes for IMAP use:
- Do NOT save Sent messages on the server. The Google IMAP server will automatically put sent messages into the [Gmail]/Sent Mail folder.
- Save Draft messages to your Local folder. Thunderbird can hang sometimes when automatically saving Draft emails on the server.
- DO move deleted messages to the GMAIL/Trash folder. They will be deleted after 30 days by Google.
- Do NOTenable your client's junk mail filters. Gmail's spam filters also work in your IMAP client, and we recommend turning off any additional anti-spam or junk mail filters within your client. Your client's filter will attempt to download and classify all of your existing messages, which may slow down your client until the process is complete.
IMAP Settings:
- Incoming Mail (IMAP) Server - Requires SSL
- imap.gmail.com (or imap.googlemail.com)
- Port: 993
- Requires SSL:Yes
- Outgoing Mail (SMTP) Server - Requires TLS
- smtp.gmail.com (or smtp.googlemail.com)
- Port: 465 or 587
- Requires SSL: Yes
- Requires authentication: Yes
- Use same settings as incoming mail server
- Full Name or Display Name: [your name]
- Account Name or User Name: your full Gmail address (This email address is being protected from spambots. You need JavaScript enabled to view it.). Google Apps users, please enter username@your_domain.com
- Email address: your full Gmail address (This email address is being protected from spambots. You need JavaScript enabled to view it.) Google Apps users, please enter username@your_domain.com
- Password: your Gmail password
TIPS:
- Google does not make copies of emails. If an email is placed into mulitple folders - Google will simply apply two labels to the original email (which is located in All Mail). If an email is deleted from any folder, it will be removed from ALL folders.
- If you are replying to an email - avoid deleting or moving the original email until you have finished sending the reply. Otherwise the reply email will hang when sending.
More info:
- IMAP Use:https://support.google.com/mail/bin/answer.py?hl=en&answer=78892
- Thunderbird Settup: https://support.google.com/mail/bin/answer.py?hl=en&answer=180189
Setting up ThunderBird to use GMail Contacts
Install the Thunderbird Add-on 'Google Contacts' by H.Oga
Restart Thunderbird, then goto Tools > Add-on Manager > Extensions > Google Contacts > Options.
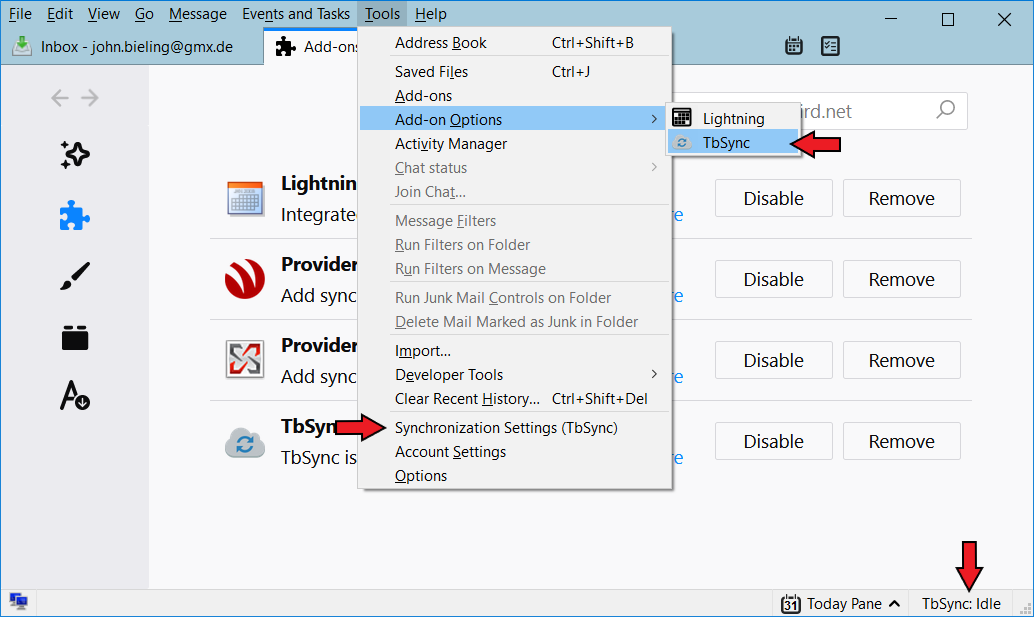
Thunderbird Google Contacts Sync
Click the Add button and enter in your GMail email address. It will now login to GMail and get your contacts. It will also auto update.
Setting up Thunderbird to use a Google Calendar
Thunderbird's Calendar, called Lightning, now natively supports calendars such as Google.
Step 1: In Thunderbird, install the Lightning Calendar 'Add-on'. (Tools > Add-ons > Get Add-ons)
Step 2: In Thunderbird: go to the Lightning Calendar page. On the left hand side, under the monthly Calander, right click under 'Calendar Home' and select in the popup menu 'New Calendar' > 'On the Network' > Next .
Step 3: Check the CalDAV field and paste in the following Location...
https://www.google.com/calendar/dav/ [Your Google Email] /events
Step 4: Follow the rest of the obvious prompts.
Printing Multiple Emails with Attachments
We had difficulty finding an add-on to do this with earlier versions of ThunderBird. Apparently the printing of some attachments needs to be done in the attachment application. For example - a PDF can only be printed in Adobe Reader and not in Thunderbird. Thunderbird only opens Abobe Reader - and then you need to print from within. Hopefully with more development and support we will get this feature with ThunderBird.
As a workaround there are programs available that will independantly read multiple EML files and will create PDF with the email and attachment together. We can then just print the combined PDF file. One is from Birdie Software (www.birdiesoftware.com/eml-to-pdf)
Step 1: Convert your ThunderBird files to EML. This can be done in Thunderbird by dragging your emails from thuinderbird into a folder on your desktop - or for a lot of files in folders use the ImportExport Add-on...
https://addons.mozilla.org/en-US/thunderbird/addon/importexporttools/?src=dp-dl-othersby
Step 2: Run the independent EML to PDF program to convert your EML files to one big PDF.
Step 3: Print the Big PDF
