What is Terminal? Apple's Terminal app is a direct interface to OS X's bash shell — part of its UNIX underpinnings. When you open it, Terminal presents you with a white text screen, logged in with your OS X user account by default. If you use Terminal on your Mac for taking care of tasks with commands, then using keyboard shortcuts is a great way to do things quicker. From working with the window and tabs to editing commands to selecting and finding text, here’s a big list of keyboard shortcuts to help you zip around in Terminal.
Question or issue on macOS:
Is there something similar to the “Open Command Window Here” Windows Powertoy for Mac OS? I’ve found a couple plugins through a google search but wanted to see what works best for developers out there.
How to solve this problem?
- Credit: hyper.is. The f i rst step on this journey, and an important one, is choosing a terminal emulation application. Within the world of OS X, there are two dominant players: iTerm, and Hyper.
- To find out definitively what versions support the capability, user exploration in a wide variety of more recent Mac OS releases would be necessary. I was able to successfully access Terminal via the login console on a Mac running Mavericks, but not on a Mac running High Sierra or Sierra, for example.
Solution no. 1:
As of Mac OS X Lion 10.7, Terminal includes exactly this functionality as a Service. As with most Services, these are disabled by default, so you’ll need to enable this to make it appear in the Services menu.
System Preferences > Keyboard > Shortcuts > Services
Enable New Terminal at Folder. There’s also New Terminal Tab at Folder, which will create a tab in the frontmost Terminal window (if any, else it will create a new window). These Services work in all applications, not just Finder, and they operate on folders as well as absolute pathnames selected in text.
You can even assign command keys to them.
Services appear in the Services submenu of each application menu, and within the contextual menu (Control-Click or Right-Click on a folder or pathname).
The New Terminal at Folder service will become active when you select a folder in Finder. You cannot simply have the folder open and run the service “in place”. Go back to the parent folder, select the relevant folder, then activate the service via the Services menu or context menu.
In addition, Lion Terminal will open a new terminal window if you drag a folder (or pathname) onto the Terminal application icon, and you can also drag to the tab bar of an existing window to create a new tab.
Finally, if you drag a folder or pathname onto a tab (in the tab bar) and the foreground process is the shell, it will automatically execute a “cd” command. (Dragging into the terminal view within the tab merely inserts the pathname on its own, as in older versions of Terminal.)
You can also do this from the command line or a shell script:
This is the command-line equivalent of dragging a folder/pathname onto the Terminal application icon.
On a related note, Lion Terminal also has new Services for looking up man pages: Open man page in Terminal displays the selected man page topic in a new terminal window, and Search man Pages in Terminal performs “apropos” on the selected text. The former also understands man page references (“open(2)”), man page command line arguments (“2 open”) and man page URLs (“x-man-page://2/open”).
Solution no. 2:
This:
It’s a small app that you drag into the Finder toolbar, the icon fits in very nicely. It works with Terminal, xterm (under X11), iterm.
Solution no. 3:
An application that I’ve found indispensible as an alternative is DTerm, which actually opens a mini terminal right in your application. Plus it works with just about everything out there – Finder, XCode, PhotoShop, etc.
Solution no. 4:
Clarification (thanks @vgm64): if you’re already in Terminal, this lets you quickly change to the topmost Finder window without leaving Terminal. This way, you can avoid using the mouse.

I’ve added the following to my .bash_profile so I can type cdff in Terminal at any time.
This is from this macosxhints.com Terminal hint.
Solution no. 5:
Check out Open Terminal Here. It may be the most similar to 'Open Command Window Here.' I used >cdto and this is very similar but this seems to be a little better at dealing with Spaces... but not perfect.
What it has that is very nice is the ability to 'detect key-down events at the start of the application and used them to modify the behavior of the script' allowing the script to open a new tab in the front most terminal window when invoked by holding down ⌘ key. Neat trick.
Also note PCheese's answer; it is probably more useful for heavy terminal users!
Solution no. 6:
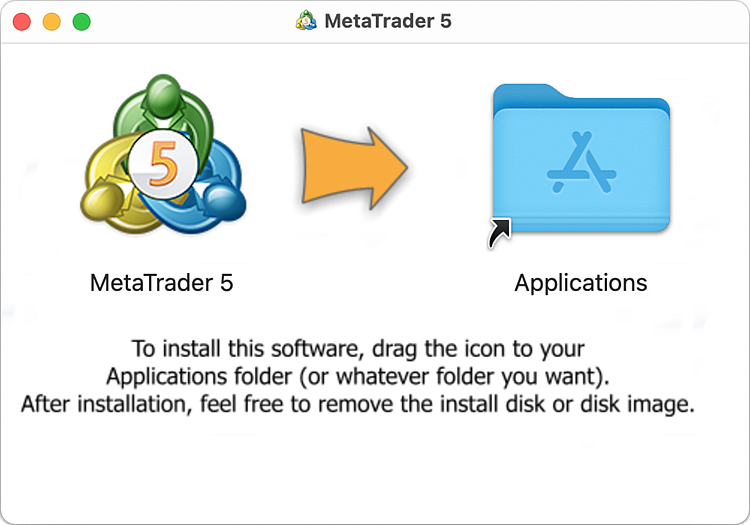
There is an updated version of the very nice and slim Open Terminal Here posted by vgm64 and d0k. The change was made by james david low. He published the new version on his site. Just download OpenTerminalHere.zip, extract it, move the bundle to your Library/Scripts folder and drag it from there to your Finder toolbar.
What is special about it is that it always opens a new tab if a Terminal.app window is already open. Very useful! I also noted that the style of the button of the application better fits the Snow Leopard Finder.app style than cdto posted by redacted did.
Solution no. 7:
Also, you can copy an item from the finder using command-C, jump into the Terminal (e.g. using Spotlight or QuickSilver) type 'cd ' and simply paste with command-v
Solution no. 8:
I created a bundle with 3 apps for the finder toolbar.
The other two apps do:
- open Textmate with the current selection
- open GitX with the current folder
For more information see here:
http://nslog.de/posts/71
Solution no. 9:

Terminus Mac Os

Terminal Mac Os X
If you install Big Cat Scripts (http://www.ranchero.com/bigcat/) you can add your own contextual menu (right click) items. I don't think it comes with an Open Terminal Here applescript but I use this script (which I don't honestly remember if I wrote myself, or lifted from someone else's example):
Terminus Ipad
Similar scripts can also get you the complete path to a file on right-click, which is even more useful, I find.
Solution no. 10:
It's a bit more than you're asking for, but I recommend Cocoatech's Path Finder for anyone who wishes the Finder had a bit more juice. It includes a toolbar button to open a Terminal window for the current directory, or a retractable pane with a Terminal command line at the bottom of each Finder window. Plus many other features that I now can't live without. Very mature, stable software.
http://cocoatech.com/
Terminus Font Mac Os X
Hope this helps!
