Winamp is a media player that enables you to organize your music into playlists, convert music to different file formats, play videos, and subscribe to podcasts. Rip music from CDs or burn CDs to create your own mixtapes. Use Winamp to sync your library with your portable music player or listen to hundreds of internet TV and radio stations. Play and organize a variety of audio and video files, as well as rip and burn CDs. Winamp 2.9 reimplemented in HTML5 and JavaScript. Winamp TV is a plugin for Winamp that lets you control your TV tuner card from within the multimedia player.
Step 1 - Install Winamp
Download and install Winamp (if you don’t already have it installed). Winamp is a free download.
Step 2 - Install the Shoutcast DSP Plugin
Download the Shoutcast DSP Plugin for Winamp and install it. This is a free plugin for Winamp that lets you stream out to the Internet.
Run the file you just downloaded and this will install the DSP into Winamp.
Step 3 - Start the Shoutcast DSP Plugin
Winamp Internet Tv Guide
- Start Winamp
- Press Ctrl - P (Ctrl and P keys together) - This will open the settings page.
- (a) Click ‘DSP/Effect’ on the left column - you may need to scroll down.
- (b) Select ‘Nullsoft SHOUTcast Source DSP’ - a window called ‘SHOUTcast Source’ will appear.
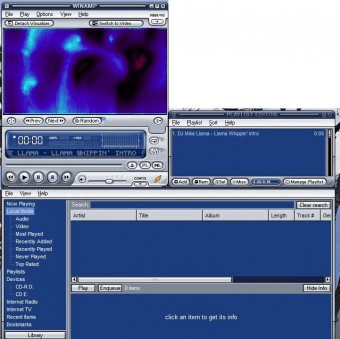
Step 4 - Enter the Shoutcast Server settings
- (c) Click the ‘Output’ tab
- (d) Click ‘Connection’
- (e) In the ‘Address’ field enter the Shoutcast server host as shown in your Shoutcast email or Fast Serv account under Services -> Shoutcast.
- (f) In the ‘Port’ field enter the Shoutcast server Port as shown in your Shoutcast email or Fast Serv account under Services -> Shoutcast.
- (g) In the ‘Password’ field enter the Shoutcast server DJ password as shown in your Shoutcast email or Fast Serv account under Services -> Shoutcast.
Note: You can log into your Portal account to obtain your Shoutcast server details critical for this step (if you don’t already have them):
Step 5 - Set up the Encoder
The Encoder is the ‘heart’ of Shoutcast. It takes the audio from Winamp (or the microphone or line input) and converts it into MP3 format to be sent to your listeners.
Winamp Internet Tv Shows
- (h) Click the ‘Encoder’ tab.
- (i) Click ‘Encoder 1’ in the ‘Encoder’ field.
- (j) Select ‘MP3 Encoder’ in the ‘Encoder Type’ menu.
- (k) Select the appropriate bitrate in the ‘Encoder Settings’. You can choose any ‘kbps’ that is equal or lower to the bitrate ‘kbps’ of the Shoutcast package you purchased.
Note: Be very careful when choosing your Encoder Settings. The bit rate (kbps) MUST be equal or lower to the Shoutcast plan you purchased.
Step 6 - Set up your Station Details
- (l) Click the ‘Output’ tab.
- (m) Click the ‘Yellowpages’ button.
- (n) Give your station a title.
- (o) Enter your website address, including the http:// part.
- (p) Enter a the genre of music or content. You can list more than one, separated by commas.
- (q) If you want the titles of songs streamed to the players, click ‘Enable Title Updates’.
Step 7 - Choose the audio source
Here we will choose whether to broadcast what is playing in Winamp, or instead the live sound input to your computer (microphone, line-in, ect).
- (r) Click the ‘Input’ tab
- (s) If you want to stream files played in Winamp, choose ‘Winamp’ in the ‘Input Device’ menu. If you wish to instead broadcast a live audio feed or microphone input, select ‘Soundcard Input’.
Note: If you select ‘Soundcard Input’, the default recording device in the Windows control panel will be used for streaming. You can monitor the levels in the ‘Input Level’ area—it is recommended to keep your input level less than -2 dB to prevent distortion. You may have to adjust the recording mixer properties if the levels aren’t moving (see below under ‘troubleshooting’).
Step 8 - Start streaming
- (t) Click the ‘Output’ tab.
- (u) Click ‘Connect’.
- (v) You should immediately see bytes counting up in the ‘Status’ box. If the bytes are stuck at 0 or remains ‘Not Connected’, see the troubleshooting section below.
- (w) If you would like to have the Shoutcast DSP automatically connect each time you start Winamp, tick the ‘Connect at Startup’ check box.

You’re now streaming live on the Internet!
Winamp Internet Tv
Share the Love
Back to Streaming Media
