ALLPORT4.2+ PS4 Remote Play for Android, App for all devices (see above for details) Contributors twisted89 Version Information Status: Beta Current Stable Version: 5.2 Stable Release Date: 2016-10-29 Created 2015-03-30 Last Updated 2016-10-28. When i try to connect the ps4 to laptop with remote play, after some minutes when the app is trying to find the ps4 its says cannot connect to ps4 (0x88010789). Back to playstation.com. Network Service Status. Back to playstation.com. Network Service Status.
Summary :
You may receive the error message “Cannot connect to the PS4 0x80001fff” when connecting PS4 with Windows 10 via Remote Play. This is troublesome. How to fix the error? MiniTool will explore it and offer you 2 solutions.
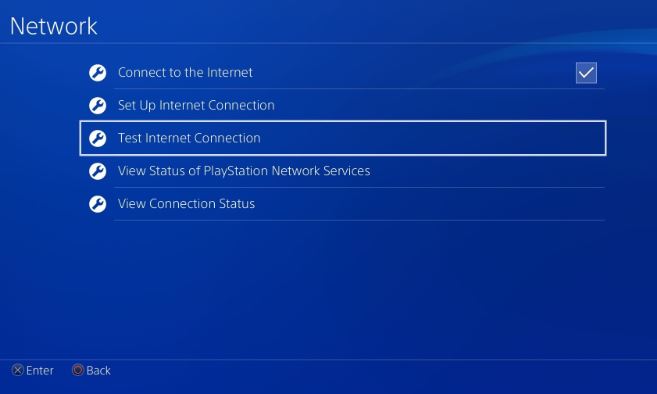
Quick Navigation :
Why do you receive the PS4 remote play 0x80001fff error? According to investigation, here are several possible reasons. They are summarized as follows.
- The third-party security suit interferes with the connection.
- UPnP is disabled.
- The ports that are utilized by Remote Play are not forwarded.
- Automatic connection fails.
Do you often play PS4 game? Have you ever encountered some problems? This post will show you four frequently encountered problems and responding fixes.
Solution 1: Connect PS4 By Yourself
If you encounter the error – cannot connect to PS4 0x80001fff when connecting PS4 with Windows 10 through Remote Play, you can consider connecting PS4 by yourself. Though this method is a little complex, it is very likely to allow you to connect the PS4 remotely.
Before starting the process, you should check if you fulfill the following items. If you are, follow the steps below.

- Your computer has a Windows 7/8.1/10 system.
- The PS3 system is updated with the latest version. (If it isn’t the newest version, you can click here to download and install it.)
- You have a dual-shock 4 wireless controller.
- You have a USB cable or a wireless Dualshock 4 adaptor.
- Get an account on Playstation network.
- Get stable and reliable Internet connect.
Step 1: Navigate to the PS4 system and open Systems > Remote Play Connection Settings. Then click on the Enable Remote Play option under Remote Play Connection Settings.
-image from playstation.com
Step 2: After enabling the Remote Play option, go to Settings > Account Management and make sure that this console is activated as your primary PS4. If it isn’t, you should configure it by clicking the Activate as Your Primary PS4 option under the Account Management.
-image from playstation.com
Ps4 Remote Play 0x88010c36
Step 3: Connect the controller to your computer via the USB cable or Dualshock 4 USB wireless adaptor, and then sign in the Playstation Network account.
Step 4: Wait for the setup of the connection and check if the error 0x80001fff still persists.
Ps4 Remote Play Error 0x880108a6
Have you come across the PS4 froze when playing PS4 games? It is really annoying, isn’t it? This post will offer you 8 solutions to fix it.
Solution 2: Prevent Third-Party Security Interruption
Due to third-party security program interference, you cannot connect to PS4 0x80001fff. This phenomenon is rather common. Hence, one solution to 0x80001fff is to prevent third-party interference. To be specific, you should turn off real-time protection or something like that. Here we take Windows Defender as an example.
Step 1: Open Settings by holding Windows and I keys, and then navigate to Update & Security. After clicking Windows Defender under this tab, move to the right side of the window and click Open Windows Defender Security Center.
Step 2: In the next window, click Virus & threat protection.
Step 3: In the Windows Defender Security Center window, click Virus & threat protection settings to continue.
Step 4: Move the Real-time protection button to the left side – set it to Off status. Then, try connecting the PS4 to see if PS4 remote play 0x80001fff error is fixed.
If you want to keep your PS4 fast-running and smooth-performing, you need to do PS4 cleaning regularly. How to clean PS4? Here are detailed steps.
How to solve PS4 remote play error 0x80001fff? Here are 2 solutions for you. Pick one based on your demand to resolve the error.
Try the following connection methods and settings when Remote Play is not available.

Depending on the game or how it’s used, Remote Play may not be supported. For details, see “Restrictions”.
When Remote Play can’t find the device you’re trying to control
You’ll need to manually pair the device that will remotely control the other device (the client) and the device you’re trying to control (the host). After connecting both devices to the same network, follow the on-screen instructions:
- When Remote Play can’t find your PS5 console
From the home screen of your PS5 console, select [Settings] > [System] > [Remote Play] > [Link Device], and a number displays. Launch Remote Play App on the client device. Enter the number displayed on the screen of your PS5 console to add the device to Remote Play. - When Remote Play can’t find your PS4 console
From the functions screen on your PS4 console, select [Settings] > [Remote Play Connection Settings] > [Add Device], and a number displays. Launch Remote Play App on the client device. Enter the number displayed on the screen of your PS4 console to add the device to Remote Play.
When the connection is unstable
- As a standard, we recommend a wired internet connection for your PS5 console, PS4 console, or computer.
If you’re using a Wi-Fi® (wireless) connection, we recommend a high-speed connection with upload and download speeds of at least 5 Mbps. To view the estimated connection speed for your PS5 console or PS4 console, take the following actions.
- For your PS5 console: Go to [Settings] > [Network] > [Connection Status], and then select [Test Internet Connection].
- For your PS4 console: Go to [Settings] > [Network], and then select [Test Internet Connection].
- Other devices on your network might be using a large amount of bandwidth. Wait until they’re idle before using Remote Play.
If you’re using Remote Play on your computer, try adjusting the following settings:
- For a Windows PC: From the launch screen of [PS Remote Play], go to [Settings] and then select [Video Quality for Remote Play]. Set [Resolution] to [Standard (540p)] or [Low (360p)], and [Frame Rate] to [Standard].
- For a Mac: Launch [PS Remote Play] and from the menu bar, go to [Remote Play] > [Preferences] and then select [Video Quality for Remote Play]. Set [Resolution] to [Standard (540p)] or [Low (360p)], and [Frame Rate] to [Standard].
- The connection speed varies depending on your network environment. For details, contact your internet service provider.
- If you’re still experiencing issues even after you’ve tried the connection methods and settings above, visit the support site for help.
