Pair programming remotely with Visual Studio? Reasons for Pair Programming. Hot Network Questions Colored balls in a 4x4 grid Meaning of 'a round of golf (or ten)' How to toggle selectable of multiple objects? A brainfuck interpreter in C Is a character unseen by tremorsense while jumping? Enables pair programming. Share your code with your buddies. To start a pair programming session: Press F1; Enter 'Sockscode create a new room.' ; You'll receive roomUuid - you'll need to send this uuid to your buddies. Your buddies'll need to press F1 and enter 'Sockscode connect to a room.' Want to exit session? F1 and Sockscode disconnect. How to start pair programming? Did you install the extenion? Check the installation above. Just go to your team page on GitDuck and will be able to start a video call there. Once you are in a video call, check the bottom right of your VSCode for the option to share your code. Visual Studio Live Share Enjoy collaborative editing and debugging in real-time. Pair programming, code reviews, and more made easy with shared servers, terminals, diffs, and comments.
-->Welcome to Visual Studio Live Share! Live Share enables you to collaboratively edit and debug with others in real time, regardless of the programming languages you're using or app types you're building. You can instantly and securely share your current project, start a joint debugging session, share terminal instances, forward localhost web apps, have voice calls, and more!
Unlike traditional pair programming, Visual Studio Live Share allows developers to work together, while retaining their personal editor preferences (e.g. theme, keybindings), as well as having their own cursor. This allows you to seamlessly transition between following one another, and being able to explore ideas/tasks on your own. This ability to work together and independently provides a collaboration experience that feels much like in-person collaboration.
Ready to get going? In this article we'll run you through some concepts and how to install the needed extensions. If you're looking for an abridged version, check out the share and join quickstarts.
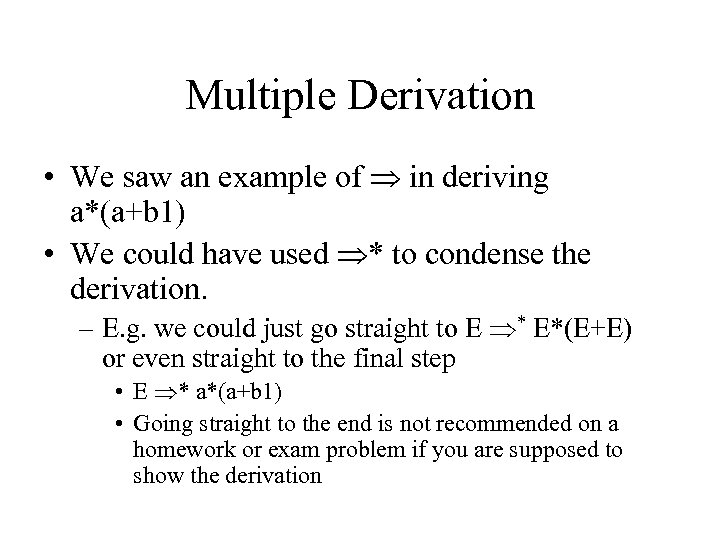
Tip
Did you know that you can now join a Live Share session from the browser? This means, you no longer need to install a desktop client to collaborate! Just click on the link shared with you and you can get a full-fidelity VS Code editor experience in the browser. Learn more here
Install Visual Studio Live Share
Before you begin, you need to be sure you have a version of Visual Studio or Visual Studio Code installed that meets Live Share's core requirements.
- Visual Studio Code 1.22.0 or higher - Windows 7, 8.1, or 10, macOS (only High Sierra 10.13+), 64-bit Linux (64-bit Ubuntu Desktop 16.04+, Fedora 27+ recommended - see details).
- Visual Studio 2019 (any edition) - Windows 7, 8.1, or 10.
- Visual Studio 2017 15.6 or higher (any edition) - Windows 7, 8.1, or 10.

After that, downloading and installing the Visual Studio Live Share extension is a breeze:
| Visual Studio Code (1.22.0+) 1. Install Visual Studio Code for Windows (7, 8.1, or 10), macOS (High Sierra 10.13+), 64-bit Linux (details) 2. Download and install the Visual Studio Live Share extension from the marketplace. 3. Reload and wait for dependencies to download and install (see status bar). 4. Linux: If prompted to install libraries, click install, enter password, restart VS Code when done. |
| Visual Studio 2019 1. Install Visual Studio 2019. 2. Install a supported workload. (e.g. ASP.NET, .NET Core, C++, Python, and/or Node.js) 3. Visual Studio Live Share is installed by default with these workloads. |
| Visual Studio 2017 15.6 or higher 1. Install the latest version of Visual Studio 2017 (15.6+) on Windows (7, 8.1, or 10). 2. Install a supported workload. (e.g. ASP.NET, .NET Core, C++, and/or Node.js) 3. Download and install the Visual Studio Live Share extension from the marketplace. |
Microsoft Visual Studio Programming Languages
By downloading and using Visual Studio Live Share, you agree to the license terms and privacy statement. See troubleshooting if you run into problems.
That's all there is to it! You should now see a sign in status bar in the lower left in VS Code and a share button in the upper right in Visual Studio. Check out the rest of the documentation for what to do next!
See also
Quickstarts
How-tos
Visual Studio Programming Tutorial
Reference
Having problems? See troubleshooting or provide feedback.
